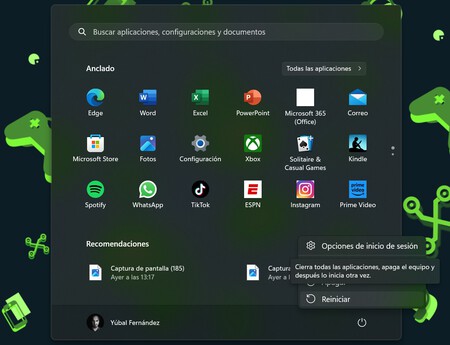Tombol mulai tidak berfungsi di Windows 11: semua yang dapat Anda lakukan untuk memperbaikinya
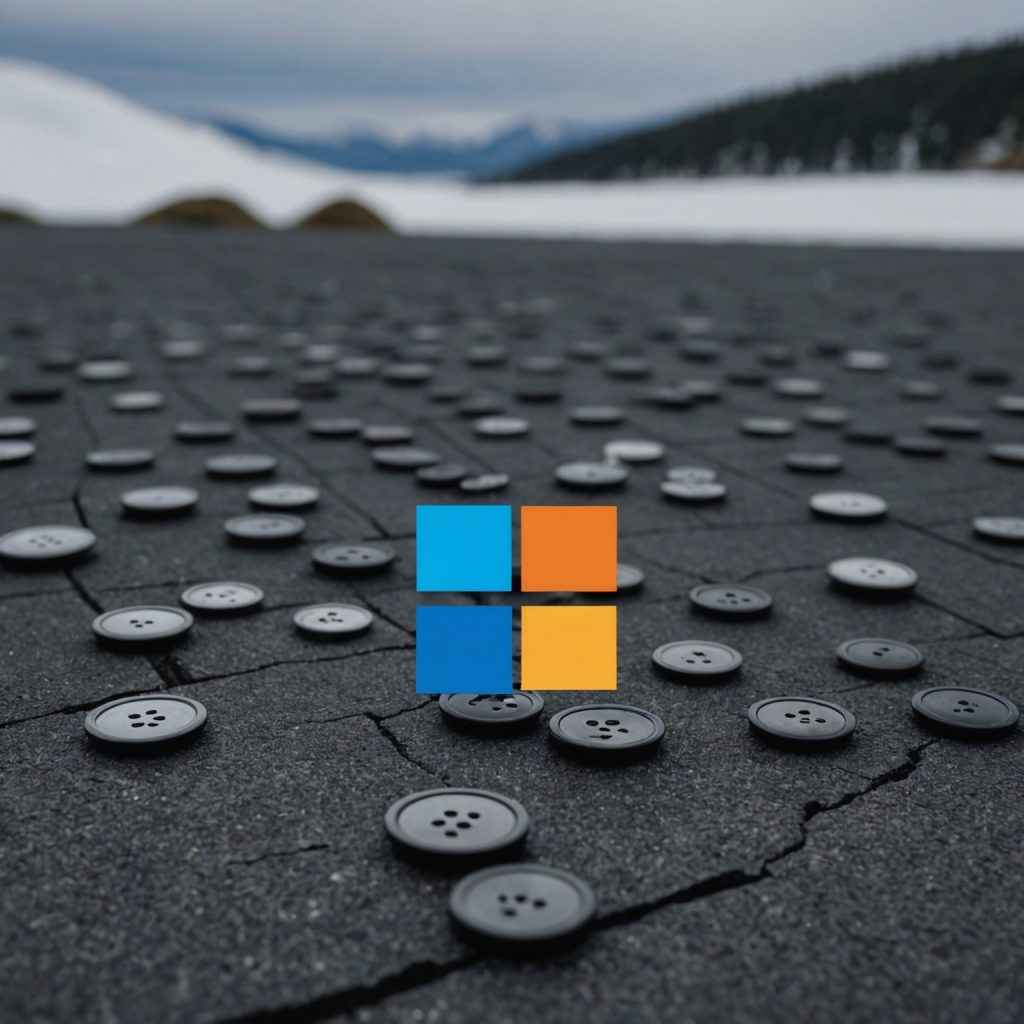
Kami akan menjelaskannya kepada Anda apa yang bisa kamu lakukan jika tombol home tidak berfungsi Windows 11. Ini bukan kesalahan yang biasanya terjadi secara rutin, tetapi mungkin kadang-kadang hal ini akan terjadi pada Anda, dan ada baiknya Anda memiliki beberapa solusi untuk mencoba memperbaikinya.
Kami akan mencoba membuat artikel ini sederhana, dan kami akan melakukannya merangkum setiap hal yang dapat Anda lakukan untuk mencoba memperbaikinya. Dengan demikian, Anda dapat melakukan tes cepat dan melihat apakah Anda dapat memperbaikinya.
A voir aussiJerman menyelidiki percobaan pembunuhan terhadap jurnalis Rusia yang 'diracuni'
nyalakan ulang komputernya
Ini adalah ujian yang harus kita lakukan secara inersia ketika ada sesuatu yang gagal di Windows. Kebanyakan kesalahan terjadi tepat waktu, dan sistem operasi biasanya memperbaikinya secara otomatis saat reboot komputer. Oleh karena itu, hal pertama sebelum menyentuh apa pun adalah me-restart PC Anda.
Tampilkan bilah tugas tersembunyi
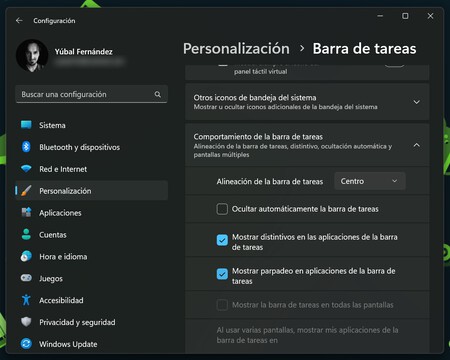
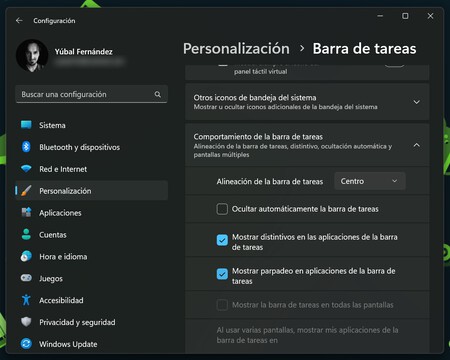
Mungkin satu-satunya masalah adalah Anda tidak sengaja menyembunyikan bilah tugas, dan tombol Mulai tidak terlihat. Anda dapat memeriksa apakah ini masalahnya dengan menekan tombol Windows. Jika menekannya akan menampilkan bilah tugas dan membuka menu mulai, kemungkinan bilah tersebut tersembunyi.
Untuk menampilkannya lagi tekan tombol Jendela + I untuk masuk ke pengaturan Windows. Di dalam, pergi ke opsi Bilah tugas bagian dalam Personalisasi. di sini, buka Perilaku Bilah Tugas dan nonaktifkan opsi tersebut Sembunyikan bilah tugas secara otomatis.
Mulai ulang Windows Explorer
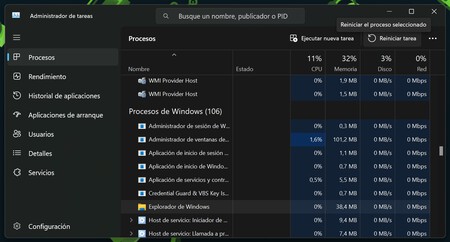
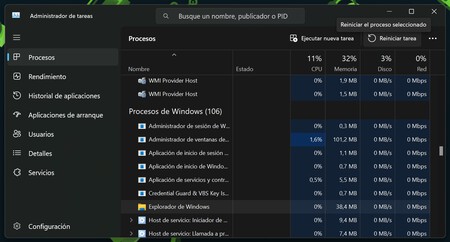
Solusi lain yang mungkin dilakukan adalah melalui mulai ulang Windows Penjelajah, yang mungkin terhenti karena beberapa proses dan tidak memungkinkan Anda menggunakan menu mulai. Untuk melakukan ini, tekan secara bersamaan Kontrol + Shift + Escape, yang akan membawa Anda ke pengelola tugas Windows. Jika Anda tidak melihat apa pun di dalamnya, ketuk Keterangan lebih lanjut.
Setelah berada di dalam pengelola tugas, buka tab proses. Di tab ini Anda memiliki daftar proses. Di dalamnya, buka bagian tersebut proses jendela, pilih dari Penjelajah Windows dan klik Mengulang kembali sampai ke kanan. Windows akan memulai ulang penjelajah dalam proses yang memakan waktu beberapa detik, dan akan menyebabkan bilah tugas dan menu Mulai diatur ulang.
periksa pembaruan
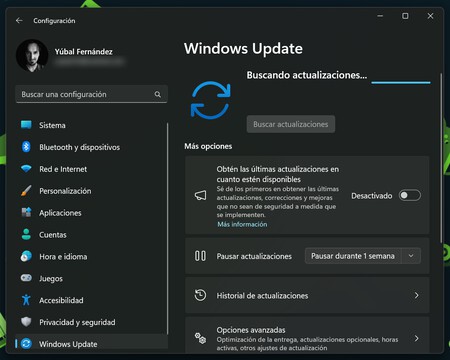
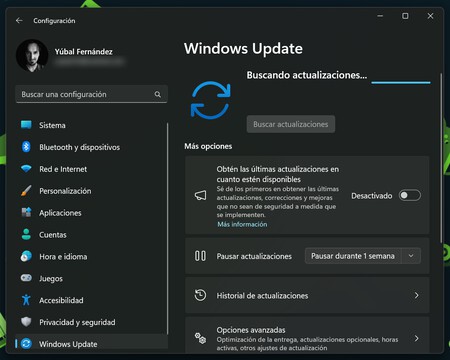
Pilihan lainnya adalah periksa pembaruan windows, seandainya bug atau ketidakcocokan telah diperbaiki. Untuk ini, Anda hanya perlu mengikuti langkah-langkah untuk memperbarui Windows 11 ke versi terbarunya, sesuatu yang dapat Anda lakukan dari bagian tersebut pembaruan Windows dalam pengaturan Windows.
Jika ini tidak cukup, Anda dapat memperbarui driver Windows 11. Jadi, jika konflik disebabkan oleh driver yang lengkap, Anda juga dapat menyelesaikannya. Anda dapat melakukan ini dari pilihan dari Pembaruan opsionaldalam opsi lanjutan bagian tersebut pembaruan Windows dalam pengaturan Windows.
jika semuanya gagal
Jika opsi ini tidak berhasil, mungkin disebabkan oleh dua hal. Jika solusi gagal dan Windows tidak mengizinkan Anda melakukan restart atau pembaruan, Anda harus memastikannya menggunakan akun dengan izin administratoratau cukup buat yang baru yang memilikinya.
Dan jika ini tidak cukup, maka kesalahannya serius dan Anda harus mengatur ulang Windows 11 dengan nilai pabriknya. Untuk melakukannya, ikuti panduan kami tentang cara mereset Windows 11.
Dalam Dasar-Dasar | Fitur dan trik Windows 11: 42 untuk memaksimalkan sistem operasi